Below are the general steps for International workers to create and submit timecards in WebCenter. If you are paid bi-monthly or monthly, be sure to review the section toward the bottom of this page on beginning and end of the month timecards.
- Visit https://webcenter.tcwglobal.com/ and log into WebCenter
- If you are unsure of your log-in, contact our team, hello@tcwglobal.com, so one of our friendly team members can assist you!
- Click on the Assignments tab and select Create New Timecard for this Assignment.

- The pop-up that appears will default to the current work week. If you need to submit a timecard for a prior week, you may choose a different week using the calendar change icon to the left of the date range.

A calendar will expand for you to select the week to create a timecard for. You can toggle the arrows of the calendar to choose the desired month, if needed.
- Choose the desired pay code from the options provided (Reg, Sick, Holiday, or Vaca1) and then click Confirmation, Create Timecard, and finally View Timecard.
- Reg: Regular workers hours
- Sick: Sick time for missed work
- Holiday: Public holiday where no work is performed
- Vaca1: Vacation or annual holiday leave from your earned balance
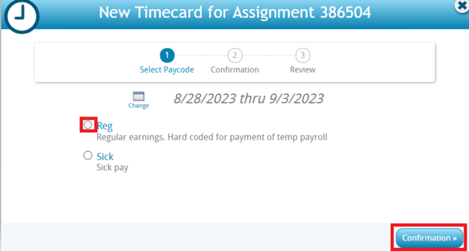
- Fill in the timecard with all clock-in, clock-out, lunch clock-in and out times, etc. As a reminder, please ensure you are taking and entering all meal breaks required by law, if applicable.
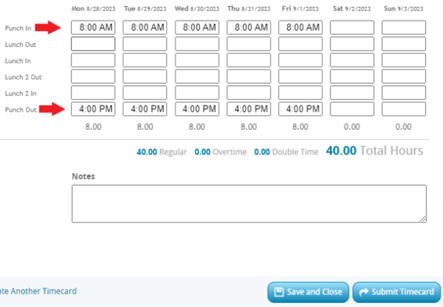
- Lunch Out should be used when you are clocking out for your meal break and lunch in should be used for when you return from your meal break.
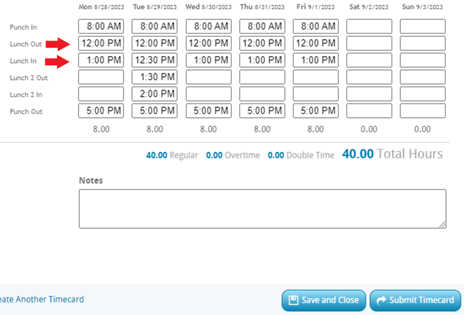
- *Cost Centers Required: If you are required to include a cost center on your timecard, select the cost center from the drop down on the top right corner of the timecard. To submit hours for multiple cost centers in one week, submit 1 timecard per cost center.
- Once the timecard has all hours worked for the week (along with any necessary notes, etc.), workers should click Submit Timecard.
-
- Tip: It's best to enter your time daily to better ensure accuracy! You may click Save and Close to return to the timecard throughout the week before submitting.
And that's it! 👍Once a timecard is submitted, the person responsible for approving the hours will be notified so they can log into WebCenter to review the timesheet.
Beginning and End of Month Timecards (Bi-Monthly and Monthly)
If you are paid bi-monthly or monthly, please review the following instructions. If the current month ends and the next month begins during the same work week, you will need to create two timecards for that week. Please follow these instructions to create your first and last timecard for the month.
- Below is an example of this for the months of October and November, where 1 workday was in October, and the remaining workdays are in November.
- Two timecards will be submitted for this week.
- Example of October: 1 day is included in October. Submit this timecard on Oct 31.

- Example of November: 4 days are included in November.

- Example of October: 1 day is included in October. Submit this timecard on Oct 31.
- Submit this timecard at the end of the week. In this example, you have two timecards. 1 for the end of October, and 1 for the start of November.

Quick notes about WebCenter timecards:
- Timecard Status: You can check the status by visiting the Timecards Tab

- No Work Performed in the Week: If no work was performed, a timecard for that week is generally not required unless submitting other hours available (e.g. sick time, vaca, holiday, etc.)
- Working on a public holiday? Discuss your schedule for public holidays with your supervisor, as laws and rules vary from location to location (TCWGlobal is here to assist with questions or guidance, too!). In the event you work on a public holiday, when completing your Regular timecard for the week, include a message in the timecard notes about this.
- End of Month: Remember to create two timecards in the weeks where 1 month ends, and another month begins during the same work week.
- If you have any questions or require assistance, please reach out to your Global Account Manager or hello@tcwglobal.com and we'll be happy to assist you!